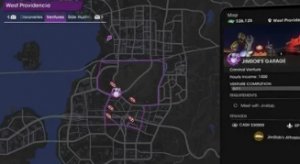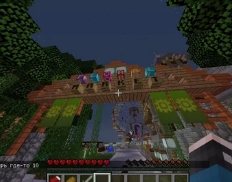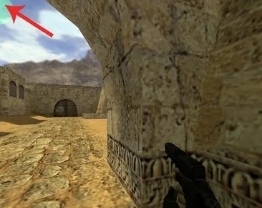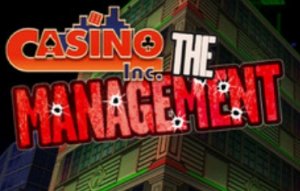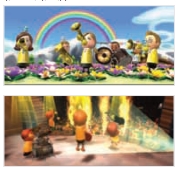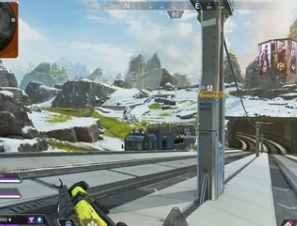Как настроить VPN-клиент в Windows 8
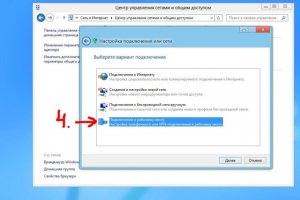
VPN используется в учебных заведениях, государственных учреждениях, чтобы удаленные пользователи имели доступ к частной сети. После того, как вы определились и приобрели надежный VPN-клиент, следующий шаг заключается в том, чтобы установить его. Задача довольно несложная, но если вы нуждаетесь в поддержке, или хотите узнать,
itpotok.ru, группы поддержки окажут вам бесплатную помощь. Если вы позаботились об этом самостоятельно, вы должны знать, что есть некоторые тонкие различия для каждой ОС. Мы сосредоточимся на том, как установить клиент VPN на популярной ОС Windows 8.
Руководство по настройке клиента для Windows 8Вы должны будете настроить три вещи – сервер, маршрутизатор и компьютер клиента.
Настройка сервераНажмите сочетание клавиш Windows + W, когда вы используете Windows в режиме рабочего стола или, если вы используете его в интерфейсе Metro UI, просто наберите «Сеть» и выберите пункт «Настройки» из списка результатов поиска. Следующий шаг – нажмите на кнопку «Сеть», затем «Центр управления сетями».Нажмите «Изменить настройки адаптера».Нажмите клавишу Alt, выберите «Файл» > «Новый входящего подключения» > «Учетная запись пользователя», чтобы сделать изменения, > «Далее». Это приведет вас к мастеру «Разрешить подключение к компьютеру» в строке заголовка.Первая страница мастера «Как будут подключаться пользователи?» Выберите диалоговое окно с «Через Интернет» рядом с ним. На открывшейся странице нажмите «Разрешить доступ» (вы будете автоматически выбирать параметры по умолчанию).Наконец, вы получите возможность изменить имя учетной записи, после чего нажмите кнопку «Закрыть».Новое входящее соединение будет установлено.
Настройка роутераНажмите сочетание клавиш Windows + R в режиме рабочего стола, чтобы вызвать окно запуска. Следующий шаг – введите cmd > Ок.В появившемся окне введите IPCONF IG, это позволит объединить IP-адрес и шлюз по умолчанию. Вы должны записать IP-адрес.Откройте браузер и введите IP-адрес шлюза в адресную строку. Войдите в маршрутизатор, используя учетные данные администратора для входа.Нажмите на кнопку «Приложения и игры» в строке меню наверху. Установите флажок рядом с протоколом PPTP.Сохраните параметры.Настройка клиентского компьютераНажмите Панель управления > Центр сети и общего доступа > Создание и настройка нового подключения или сети > Подключение к рабочему месту > Далее > Использовать мое подключение к интернету (VPN).В открывшемся диалоговом окне введите локальный IP-адрес в адресной строке интернет (VPN-сервер), нажмите кнопку «Создать».Появится окно VPN-подключения. Нажмите кнопку «VPN», затем «подключить».Войдите в систему, используя оригинальные учетные данные, которые использовались для доступа к VPN.Поздравляем! VPN-клиент настроен.
Дата размещения: 2 декабря 2015
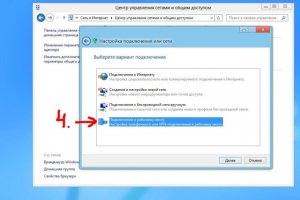 VPN используется в учебных заведениях, государственных учреждениях, чтобы удаленные пользователи имели доступ к частной сети. После того, как вы определились и приобрели надежный VPN-клиент, следующий шаг заключается в том, чтобы установить его. Задача довольно несложная, но если вы нуждаетесь в поддержке, или хотите узнать, itpotok.ru, группы поддержки окажут вам бесплатную помощь. Если вы позаботились об этом самостоятельно, вы должны знать, что есть некоторые тонкие различия для каждой ОС. Мы сосредоточимся на том, как установить клиент VPN на популярной ОС Windows 8.
VPN используется в учебных заведениях, государственных учреждениях, чтобы удаленные пользователи имели доступ к частной сети. После того, как вы определились и приобрели надежный VPN-клиент, следующий шаг заключается в том, чтобы установить его. Задача довольно несложная, но если вы нуждаетесь в поддержке, или хотите узнать, itpotok.ru, группы поддержки окажут вам бесплатную помощь. Если вы позаботились об этом самостоятельно, вы должны знать, что есть некоторые тонкие различия для каждой ОС. Мы сосредоточимся на том, как установить клиент VPN на популярной ОС Windows 8.